Bismillahirrahmanirrahim.
Seperti yang terlihat, aplikasi ini sangat sederhana dan hanya memiliki 3 tools bar di bagian atas. Walau memang terbatas tapi ini sangat cukup untuk membuat kita menikmati editan tulisan blog dan menulis untuk blog secara offline. Tools bar tersebut adalah Beranda, Sisip, dan Akun Blog.
- Beranda merupakan tools dimana kita bisa mengubah teks, menambahkan gambar, video, dan hyperlink, serta tempat dimana kita dapat mempublishkan tulisan kita.
- Sisip, seperti katanya, digunakan untuk menyisipkan beberapa item yang tersedia seperti gambar, video, foto album, emotikon, hyperlink, Read More, dan lain-lain.
- Sedangkan yang terakhir adalah Akun Blog dimana kita dapat melihat dan mensetting akun blog kita di windows live writer.
- Mengubah teks.
Sejatinya ini mirip dengan Microsoft Word jadi takkan sulit untuk mengedit teks, mengubah warna teks dan lain-lain. - Memasukkan gambar

Lihat gambar diatas, tinggal klik lalu memilih mau memasukkan gambar dari mana? Dari komputer sendiri ataupun dari website. - Untuk mengubah gambar.
Caranya tinggal klik gambar yang mau di ubah lalu pilih format. Silahkan mengubah gambar sesuai keinginan dengan fitur-fitur yang ada.
- Untuk menyisipkan video
Caranya mirip dengan sisip gambar. Tinggal klik “beranda” atau “sisip”, lalu pilih video.
- Untuk menyisipkan hyperlink
Tinggal memblok kata yang akan di hyperlink-kan. Misalnya kata “hyperlink-kan”. Lalu klik Hyperlink, muncul kotak dialog berikut:
Masukkan alamat web yang ingin di link-kan. Jangan lupa untuk mencentang “Buka link di jendela baru” seperti gambar di atas. lalu klik sisip. Penyisipan selesai. - Menggunakan fitur “Read More” atau pecah postingan
Pilih sisip kemudian pilih “pecah postingan” letakkan di bagian postingan yang ingin di pecah, atau hanya sebagian yang ingin di tampilkan. Selanjutnya akan tertulis read more setelah tulisan di publikasikan di blog anda.
- Menambah atau memasukkan kategori/label untuk tulisan
Silahkan mengklik tetapkan kategori di bagian atas, lalu pilih atau tambahkan kategori jika belum terdapat di dalam kotak pilihan.
- Mengatur tanggal postingan
Tinggal mengklik dibagian atas kanan “Tetapkan tanggal posting” lalu pilih tanggal yang diinginkan.
- Menyimpan tulisan yang belum di posting Klik menu utama (seperti di word 2007), yang warna biru di sudut kiri atas. kemudian klik save/simpan. Pilih yang paling atas. Tulisan akan tersave di draf lokal (komputer/laptop).

- Membuka kembali tulisan yang telah disimpan
Klik menu, lalu pilih “Buka Draf Lokal” –> Pilih judul yang ingin di buka.
Digambar, yang tersimpan di draf lokal hanya 1. - Mempublishkan postingan
Pilih Tool Bar “Beranda” lalu pilih “Publishkan”. Tunggu hingga tulisan terpublish.
Check list kotak “Buka blog saya di browser setelah dipublikasikan”. Jika proses upload postingan sudah selesai, webrowser akan membuka blog/website kita secara otomatis. Jika eror check kembali koneksi atau save terlebih dahulu. lalu tutup aplikasi. Buka kembali aplikasi, buka tulisan yang telah disave sebelumnya ke dalam draft lokal. Posting/Publikasikan kembali. Coba terus hingga berhasil terposting.
Windows Live writer ini juga punya kelebihan lain, yaitu dapat memanage lebih dari 2 akun. Kedua-duanya bisa sama-sama dari blogger ataupun tidak. Caranya adalah sebagai berikut.
- Klik nama blog di bagian atas di dekat logo “Publikasikan”. Contoh MY Story in Space .. (nama blog saya).

- Pilih Tambah akun blog. Muncul kotak dialog seperti berikut.
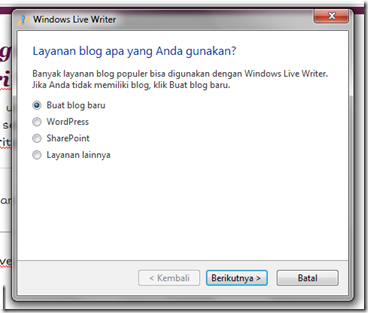
- Pilih “Layanan lainnya” untuk blog selain wordPress.
- Selanjutnya prosesnya sama ketika kita pertama kali menggunakan windows live writer. Baca disini.
- Setelah berhasil kita bisa memilih akun mana yang akan di aktifkan. Klik di bagian nama blog seperti ketika kita ingin menambahkan akun. Disana akan tertulis 2 Blog pilihan. Silahkan memilih mau menulis di blog mana.

Selanjutnya untuk menyetel/mensetting akun, bisa mengklik seperti gambar di atas lalu pilih “Kelola Akun Blog”. Kalian bisa memilih apa saja yang ingin disetting sesuai fitur yang ada. Ketika mengklik “Kelola Akun Blog” maka muncul jendela baru seperti berikut ini.
 Sekian tutorial windows live writer kali ini. Jika ada masukan, pertanyaan, atau saran, ataupun kritikan/kesalahan silahkan posting di komentar. Terima kasih. Semoga bermanfaat.
Sekian tutorial windows live writer kali ini. Jika ada masukan, pertanyaan, atau saran, ataupun kritikan/kesalahan silahkan posting di komentar. Terima kasih. Semoga bermanfaat.![]()
![]()
Alhamdulillahirabbil`alamin.

.png)











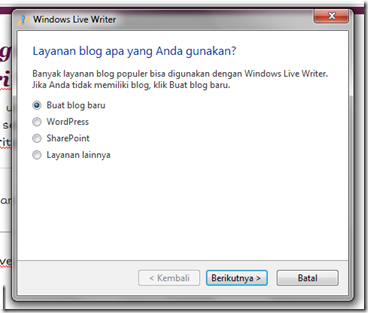
















Tidak ada komentar:
Posting Komentar
Terima kasih sudah mampir. Semoga bisa bermanfaat selalu :) Amin.
Jangan lupa komentarmu ya, karena komentarmu adalah semangatku untuk terus berbagi ^^)
Komentar yang mengandung SARA, link hidup, dan spamming akan dihapus ya.. Terima kasih atas perhatiannya :)